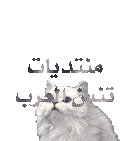سطح المكتب البعيد Remote Desktop شرح من البداية إلى النهاية!!
+2
FAHD2010
Admin
6 مشترك
صفحة 1 من اصل 1
 سطح المكتب البعيد Remote Desktop شرح من البداية إلى النهاية!!
سطح المكتب البعيد Remote Desktop شرح من البداية إلى النهاية!!
سطح المكتب البعيد

Remote Desktop
مقدمة

Remote Desktop
مقدمة
مدخل:
مما لا شك فيه أن الشبكات سهلت الكثير من المهام ، وجعلت عملية ترابط أجهزة الكمبيوتر أمر ممكن ، وبتوسع أنواع الشبكات بدءاً بالشبكات البسيطة Per – Per ووصولا إلى الشبكات الموسعة على سبيل المثال الشبكة العالمية Internet ، وعليه فإنه رافق هذا التوسع في أنواع الشبكات توسع كبير في تطبيقات الشبكات على الصعيد العام .
ومن هذه التطبيقات Remote Desktop ـ الاتصال بسطح المكتب البعيد ، والذي سنتعرف عليه في هذا الموضوع .
ما هي عملية " الاتصال بسطح المكتب البعيد :
باختصار هي كيف تستطيع الدخول لجهاز آخر بدون استخدام برامج إضافية ، فقط باستخدام مكونات ويندوز المدمجة ، وعن طريق هذه العملية تستطيع العمل على الجهاز الآخر كأنك أمامك .
أهمية عملية " الاتصال بسطح المكتب البعيد " :
تكمن أهميته بأهمية الغرض من استخدام هذه الطريقة ، حيث انك تستفيد من هذه الطريقة بأشكال متعددة منها إمكانية صيانة جهازك من شخص آخر ليس بالقرب منك مثلا تستطيع أن تعمل صيانة لجهازك وأنت في بيتك عن طريق هذه الخدمة ، وكذلك تستفيد منها في عملية إدارة الأجهزة التي لديك على الشبكة المحلية ، كأن تكون مسئول عن مجموعة من الأجهزة في شركة أو مؤسسة معينة وكلها ترتبط بشبكة محلية LAN ، وكذلك تستطيع أن تكمل بعض أعمالك عن طريق كمبيوتر البيت وذلك بالوصول إلى كمبيوتر العمل عن طريق كمبيوتر البيت ..
كل هذه التطبيقات متاحة عن طريق استخدام " الاتصال بسطح المكتب البعيد ".
مما لا شك فيه أن الشبكات سهلت الكثير من المهام ، وجعلت عملية ترابط أجهزة الكمبيوتر أمر ممكن ، وبتوسع أنواع الشبكات بدءاً بالشبكات البسيطة Per – Per ووصولا إلى الشبكات الموسعة على سبيل المثال الشبكة العالمية Internet ، وعليه فإنه رافق هذا التوسع في أنواع الشبكات توسع كبير في تطبيقات الشبكات على الصعيد العام .
ومن هذه التطبيقات Remote Desktop ـ الاتصال بسطح المكتب البعيد ، والذي سنتعرف عليه في هذا الموضوع .
ما هي عملية " الاتصال بسطح المكتب البعيد :
باختصار هي كيف تستطيع الدخول لجهاز آخر بدون استخدام برامج إضافية ، فقط باستخدام مكونات ويندوز المدمجة ، وعن طريق هذه العملية تستطيع العمل على الجهاز الآخر كأنك أمامك .
أهمية عملية " الاتصال بسطح المكتب البعيد " :
تكمن أهميته بأهمية الغرض من استخدام هذه الطريقة ، حيث انك تستفيد من هذه الطريقة بأشكال متعددة منها إمكانية صيانة جهازك من شخص آخر ليس بالقرب منك مثلا تستطيع أن تعمل صيانة لجهازك وأنت في بيتك عن طريق هذه الخدمة ، وكذلك تستفيد منها في عملية إدارة الأجهزة التي لديك على الشبكة المحلية ، كأن تكون مسئول عن مجموعة من الأجهزة في شركة أو مؤسسة معينة وكلها ترتبط بشبكة محلية LAN ، وكذلك تستطيع أن تكمل بعض أعمالك عن طريق كمبيوتر البيت وذلك بالوصول إلى كمبيوتر العمل عن طريق كمبيوتر البيت ..
كل هذه التطبيقات متاحة عن طريق استخدام " الاتصال بسطح المكتب البعيد ".
التطبيق العملي :
قبل البدء في التطبيق يجب التأكد من شيء واحد وهو أهم شي
يجب أن تتأكد أن المستخدم المنشأ على الكمبيوتر المراد التحكم به لا يمكن الوصول إليه إلا عن طريق كلمة مرور ، وليس عن طريق رمز الإدخال Enter مباشرة !

قبل البدء في التطبيق يجب التأكد من شيء واحد وهو أهم شي
يجب أن تتأكد أن المستخدم المنشأ على الكمبيوتر المراد التحكم به لا يمكن الوصول إليه إلا عن طريق كلمة مرور ، وليس عن طريق رمز الإدخال Enter مباشرة !

الخطوات :
نقسم العملية إلى ثلاث خطوات رئيسية :
1ـ تجهيز الكمبيوتر المتحكم والكمبيوتر المحكم به .
2ـ التأكد من سلامة الشبكة وإمكانية الوصول للجهاز المطلوب
3ـ استخدام " الاتصال بسطح المكتب البعيد .
1ـ تجهيز الكمبيوتر المتحكم والكمبيوتر المحكم به :
اتبع الخطوات التالية وطبقها في الكمبيوتر المتحكم والمتحكم به
نقسم العملية إلى ثلاث خطوات رئيسية :
1ـ تجهيز الكمبيوتر المتحكم والكمبيوتر المحكم به .
2ـ التأكد من سلامة الشبكة وإمكانية الوصول للجهاز المطلوب
3ـ استخدام " الاتصال بسطح المكتب البعيد .
1ـ تجهيز الكمبيوتر المتحكم والكمبيوتر المحكم به :
اتبع الخطوات التالية وطبقها في الكمبيوتر المتحكم والمتحكم به


2ـ التأكد من سلامة الشبكة :
في حالة تريد استخدام التطبيق عن طريق الإنترنت فيكفي أن تكون متأكد أن خط الإنترنت يعمل بشكل سليم .
أما في حالة تريد استخدام التطبيق عن طريق شبكة LAN أو WAN فيستحسن التأكد من إمكانية الوصول للجهاز المراد التحكم به بأي طريقة تحبها ، وربما يكون أسهلها هو استخدام الأمر Ping عن طريق شاشة الـDos كما في المثال التالي :
في هذا المثال الذي سنستخدمه ، سيكون الجهاز المراد التحكم به يحمل IP رقم 192.168.1.201
في حالة تريد استخدام التطبيق عن طريق الإنترنت فيكفي أن تكون متأكد أن خط الإنترنت يعمل بشكل سليم .
أما في حالة تريد استخدام التطبيق عن طريق شبكة LAN أو WAN فيستحسن التأكد من إمكانية الوصول للجهاز المراد التحكم به بأي طريقة تحبها ، وربما يكون أسهلها هو استخدام الأمر Ping عن طريق شاشة الـDos كما في المثال التالي :
في هذا المثال الذي سنستخدمه ، سيكون الجهاز المراد التحكم به يحمل IP رقم 192.168.1.201


3ـ البدء باستخدام " الاتصال بسطح المكتب البعيد :
الآن وصلنا للمرحلة السهلة ، فما سبق كانت هي الخطوات المهمة أما الآن ما عليك إلا تطبيق الخطوات التالية وتكون وصلت للجهاز الآخر بكل يسر !
الآن وصلنا للمرحلة السهلة ، فما سبق كانت هي الخطوات المهمة أما الآن ما عليك إلا تطبيق الخطوات التالية وتكون وصلت للجهاز الآخر بكل يسر !






في هذه الخطوة يمكنك استخدام أحد أمرين في مليء خانة " الكمبيوتر " الواضحة في الشاشة :
ـ إما أن تستخدم اسم الكمبيوتر البعيد .
ـ أو تستخدم رقم IP للكمبيوتر البعيد ( أنا أفضل الـIP لأنه أضمن خصوصا في حالة كتابة الاسم بشكل خطأ )
ـ إما أن تستخدم اسم الكمبيوتر البعيد .
ـ أو تستخدم رقم IP للكمبيوتر البعيد ( أنا أفضل الـIP لأنه أضمن خصوصا في حالة كتابة الاسم بشكل خطأ )


ثم يطلب منك اسم المستخدم وكلمة المرور ، وكما أسلفنا في بداية الموضوع أنه لابد أن يكون للكمبيوتر البعيد اسم مستخدم وكلمة مرور خاصة ، فلن تستطيع الدخول إلى سطح المكتب البعيد بمجرد اسم مستخدم وكلمة مرور فارغة !!
بعد ان تدخل اسم المستخدم وكلمة المرور بشكل سليم أنقر على مفتاح الإدخال
Enter
بعد ان تدخل اسم المستخدم وكلمة المرور بشكل سليم أنقر على مفتاح الإدخال
Enter

تهانيـــنا لك وصلت بسلام للكمبيوتر البعيد ولك الحرية الآن ماذا تريد أن تعمل به !!
 رد: سطح المكتب البعيد Remote Desktop شرح من البداية إلى النهاية!!
رد: سطح المكتب البعيد Remote Desktop شرح من البداية إلى النهاية!!
ملحق
أسئلة واردة حول التطبيق
هل يعتبر هذا أحد طرق الاختراق للأجهزة ، أخاف أن أفقد السيطرة من الطرف الآخر في حال تمكن من الوصول إلى جهازي ، لا سيما أنه عندما يصل إلى جهازي لا أستطيع أن أرى ماذا يعمل ؟؟!!
الإجابة : سطح المكتب البعيد ليست وسيلة اختراق بل هي مصرحة من قبل شركة Microsoft للأغراض المبينة في بداية الموضوع ، وفي حالة انتهاء العمل أو في حالة الشك بنوايا الشخص المتحكم بجهازك ما عليك إلا ن تقوم بتحريك الماوس او ضغط أي زر للعمل على الكمبيوتر ومباشرة يقوم التطبيق بتوقف وفصل الاتصال .
ـ كيف أعرف رقم الـIP للكمبيوتر ؟
الإجابة : افتح شاشة الـDOS في الكمبيوتر البعيد وأكتب كما في الصورة التالية


حاولت الدخول لسطح المكتب البعيد ولكن فوجئت بهذه الرسالة تظهر كما في الشكل التالي:

الإجابة : السبب الرئيسي لهذه الرسالة هي أن اسم المستخدم المنشأ على الكمبيوتر البعيد ليس له كلمة مرور والدخول له يتم عن طريق اسم المستخدم فقط ، ما عليك إلا أن تعطي هذا المستخدم كلمة مرور ، من خلال لوحة التحكم ثم المستخدمين وذلك في الكمبيوتر البعيد .
ـ لدي كمبيوتر في مكان العمل ، وأريد أن أتصل به من كمبيوتر البيت خلال فترة الظهيرة ـ أي أن فترة التحكم لا تتجاوز الساعتين ، ولكن لا أريد أن يبقى كمبيوتر العمل جاهز لاستقبال التحكم من الأجهزة البعيدة طوال اليوم !!
الإجابة : يمكنك تحديد فترة الدعوة من خلال الخطوات التالية :



ـ دخلت للكمبيوتر البعيد بنجاح ، ولكن عندما أردت إطفاء الكمبيوتر البعيد فوجئت أنه لا يوجد خيار" إيقاف التشغيل " في قائمة " ابدأ " فكيف أقول بإطفائه أو إعادة تشغيله من بعيد ؟؟
الإجابة : تستطيع ذلك والكثير من الأشياء الأخرى عن طريق شاشة "إدارة المهام" في الكمبيوتر البعيد عن طريق الخطوات التالية :








تم إضافة نسخة من الشرح على صيغة ملف PDF
للتحميل أنقر على الصورة
[ندعوك للتسجيل في المنتدى أو التعريف بنفسك لمعاينة هذا الرابط]
أسئلة واردة حول التطبيق
هل يعتبر هذا أحد طرق الاختراق للأجهزة ، أخاف أن أفقد السيطرة من الطرف الآخر في حال تمكن من الوصول إلى جهازي ، لا سيما أنه عندما يصل إلى جهازي لا أستطيع أن أرى ماذا يعمل ؟؟!!
الإجابة : سطح المكتب البعيد ليست وسيلة اختراق بل هي مصرحة من قبل شركة Microsoft للأغراض المبينة في بداية الموضوع ، وفي حالة انتهاء العمل أو في حالة الشك بنوايا الشخص المتحكم بجهازك ما عليك إلا ن تقوم بتحريك الماوس او ضغط أي زر للعمل على الكمبيوتر ومباشرة يقوم التطبيق بتوقف وفصل الاتصال .
ـ كيف أعرف رقم الـIP للكمبيوتر ؟
الإجابة : افتح شاشة الـDOS في الكمبيوتر البعيد وأكتب كما في الصورة التالية


حاولت الدخول لسطح المكتب البعيد ولكن فوجئت بهذه الرسالة تظهر كما في الشكل التالي:

الإجابة : السبب الرئيسي لهذه الرسالة هي أن اسم المستخدم المنشأ على الكمبيوتر البعيد ليس له كلمة مرور والدخول له يتم عن طريق اسم المستخدم فقط ، ما عليك إلا أن تعطي هذا المستخدم كلمة مرور ، من خلال لوحة التحكم ثم المستخدمين وذلك في الكمبيوتر البعيد .
ـ لدي كمبيوتر في مكان العمل ، وأريد أن أتصل به من كمبيوتر البيت خلال فترة الظهيرة ـ أي أن فترة التحكم لا تتجاوز الساعتين ، ولكن لا أريد أن يبقى كمبيوتر العمل جاهز لاستقبال التحكم من الأجهزة البعيدة طوال اليوم !!
الإجابة : يمكنك تحديد فترة الدعوة من خلال الخطوات التالية :



ـ دخلت للكمبيوتر البعيد بنجاح ، ولكن عندما أردت إطفاء الكمبيوتر البعيد فوجئت أنه لا يوجد خيار" إيقاف التشغيل " في قائمة " ابدأ " فكيف أقول بإطفائه أو إعادة تشغيله من بعيد ؟؟
الإجابة : تستطيع ذلك والكثير من الأشياء الأخرى عن طريق شاشة "إدارة المهام" في الكمبيوتر البعيد عن طريق الخطوات التالية :



ـ كيف استطيع تحويل شاشة الدخول لسطح المكتب لدي بهذه الطريقة الموجودة في الشرح ، فأنا عندما أدخل لسطح المكتب تظهر لي شاشة مختلفة وهي شاشة الترحيب بشكلها الجديد كما في الشكل التالي :

الإجابة: لتغير طريقة الدخول لسطح المكتب اتبع الخطوات التالية :




تم إضافة نسخة من الشرح على صيغة ملف PDF
للتحميل أنقر على الصورة
[ندعوك للتسجيل في المنتدى أو التعريف بنفسك لمعاينة هذا الرابط]
 رد: سطح المكتب البعيد Remote Desktop شرح من البداية إلى النهاية!!
رد: سطح المكتب البعيد Remote Desktop شرح من البداية إلى النهاية!!
درسنا اليوم هو درس بسيط وهام للغاية ,,,
وهو انه كيف نجعل Windows XP يقبل أكثر من Session فى وقت واحد,,,
من منا أراد الاتصال بجهاز Windows Xp عن طريق Remote Desktop ولكنه ينتظر حتى ينتهى الجالس أمام الجهاز من عمله حتى لا يقوم بعمل Log off له؟؟
طبعا كل عملنا من داخل الويندوز بدون برامج اضافيةو على ذلك فلقد قمت بالبحث والقراءة فى هذا الموضوع خصوصا انهامعلومة كانت جديدة بالنسبة لى
فمن المعروف أنه عندما نقوم بالاتصال بجهاز Windows XP عن طريق Remote Desktop
فانه يقوم بعمل Log Off لليوزر الجالس أمام الجهاز أو حتى اليوزر المتصل بالجهاز Remotly واذا كان Admin هو الجالس امام الجهاز فانه يخبرة ان هناك Connection ترغب بالاتصال فاذا وافقت سوف يتم عمل Log Off لك
فأصبح الامر كالمهزلة
فى البداية سيكون كل عملنا فى بيئة Safe-mode لويندوز XP
فلنبدأ على بركة الله
1-قم بتحميل الملف الموجود بالمرفقات
2- بعد فتح Safe-mode لويندوز XP ,,قم بفتح Run وأكتب المسار التالى:

3- قم بنسخ الملف termserv.dll الموجود بالملف المضغوط بالمرفقات وقم بنسخة فى المسار السابق واستبدال الملف الموجود أصل
ا
4- قم بنسخه مرة أخرى فى المسار التالى وان لم تجده فلا يهم %windir%\ServicePackFiles\i386
قم بمسحه من المسار التالى:
5- قم بفتح الفولدر الموجود بالمرفقات واضغط على الملف Concurrent Remote Sessions SP2.reg

6-قم بفتح Control Panel ثم اختر User Accounts وأضغط على Change the way users log on or off
وتأكد من وجود علامة صح على use fast user Switching ثم
Apply


7- قم بفتح Run ثم اكتب gpedit.msc ثم اتبع المسار التالى:



8
- اختر Limit number of connection ثم اختر مثلا 3 اتصالات فى وقت واحد ثم أضغط OK
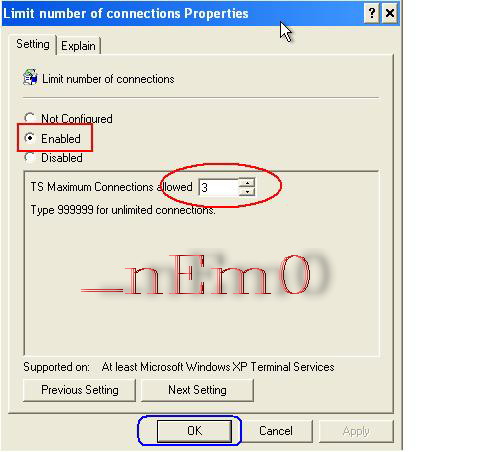
9- قم بعمل Restart للجهاز ثم قم بفتح الويندوز لديك بطريقة طبيعية ثم جرب الدخول اليه بيوزر اخر Remotely وسوف ترى انه دخل بطريقة عادية بدون ان يقوم بعمل Log off
وفعلا لقد جربت الطريقة ونجحت تماما
10-اذا حدث اى خطأ قم باستبدال الملف الذى قمت بنسخه بالملفtermserv_sp2.dll الموجود بالمرفقات وهو الملف الاصلى للويندوز مع تغيير اسمه بالطبع
وبالتوفيق للجميع
حمل الملف المشار له في الشرح [ندعوك للتسجيل في المنتدى أو التعريف بنفسك لمعاينة هذا الرابط]
وهذا توضيح لمودم الينكسس لطريقة فتح بورت

كما هو واضح اول خيار قمت بكتابة ريموت او اي شيئ لايهم هذا الخيار ولكن لمعرفة لماذا هذا البورت و الخيار الثاني والثالث نقوم بكتابة رقم البورت وهو 3389 الخاص بـ ريموت دسك توب والخيار الذي يليه وهو رقم الجهاز سيظهر لنا رقم الجهاز كل ماعلينا كتابة آخر 3 ارقام وبعدها نقوم بوضع علامه صح لتفعيل البورت , وبعدها نعمل سيف سيتنج .
بالتوفيق للجميع ,,
وهو انه كيف نجعل Windows XP يقبل أكثر من Session فى وقت واحد,,,
من منا أراد الاتصال بجهاز Windows Xp عن طريق Remote Desktop ولكنه ينتظر حتى ينتهى الجالس أمام الجهاز من عمله حتى لا يقوم بعمل Log off له؟؟
طبعا كل عملنا من داخل الويندوز بدون برامج اضافيةو على ذلك فلقد قمت بالبحث والقراءة فى هذا الموضوع خصوصا انهامعلومة كانت جديدة بالنسبة لى
فمن المعروف أنه عندما نقوم بالاتصال بجهاز Windows XP عن طريق Remote Desktop
فانه يقوم بعمل Log Off لليوزر الجالس أمام الجهاز أو حتى اليوزر المتصل بالجهاز Remotly واذا كان Admin هو الجالس امام الجهاز فانه يخبرة ان هناك Connection ترغب بالاتصال فاذا وافقت سوف يتم عمل Log Off لك
فأصبح الامر كالمهزلة
فى البداية سيكون كل عملنا فى بيئة Safe-mode لويندوز XP
فلنبدأ على بركة الله
1-قم بتحميل الملف الموجود بالمرفقات
2- بعد فتح Safe-mode لويندوز XP ,,قم بفتح Run وأكتب المسار التالى:
%windir%\System32

3- قم بنسخ الملف termserv.dll الموجود بالملف المضغوط بالمرفقات وقم بنسخة فى المسار السابق واستبدال الملف الموجود أصل
ا
4- قم بنسخه مرة أخرى فى المسار التالى وان لم تجده فلا يهم %windir%\ServicePackFiles\i386
قم بمسحه من المسار التالى:
%windir%\system32\dllcache
5- قم بفتح الفولدر الموجود بالمرفقات واضغط على الملف Concurrent Remote Sessions SP2.reg

6-قم بفتح Control Panel ثم اختر User Accounts وأضغط على Change the way users log on or off
وتأكد من وجود علامة صح على use fast user Switching ثم
Apply


7- قم بفتح Run ثم اكتب gpedit.msc ثم اتبع المسار التالى:



8
- اختر Limit number of connection ثم اختر مثلا 3 اتصالات فى وقت واحد ثم أضغط OK
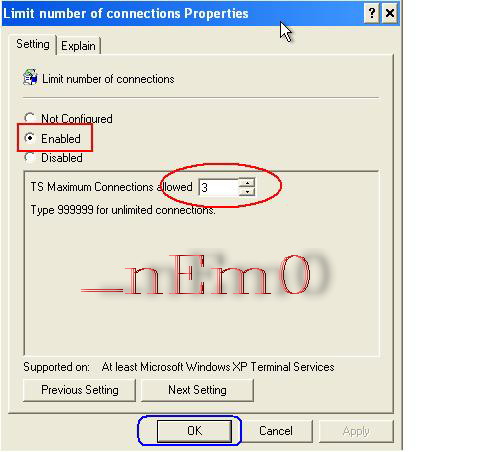
9- قم بعمل Restart للجهاز ثم قم بفتح الويندوز لديك بطريقة طبيعية ثم جرب الدخول اليه بيوزر اخر Remotely وسوف ترى انه دخل بطريقة عادية بدون ان يقوم بعمل Log off
وفعلا لقد جربت الطريقة ونجحت تماما
10-اذا حدث اى خطأ قم باستبدال الملف الذى قمت بنسخه بالملفtermserv_sp2.dll الموجود بالمرفقات وهو الملف الاصلى للويندوز مع تغيير اسمه بالطبع
وبالتوفيق للجميع
حمل الملف المشار له في الشرح [ندعوك للتسجيل في المنتدى أو التعريف بنفسك لمعاينة هذا الرابط]
[ندعوك للتسجيل في المنتدى أو التعريف بنفسك لمعاينة هذا الرابط]
وهذا توضيح لمودم الينكسس لطريقة فتح بورت

كما هو واضح اول خيار قمت بكتابة ريموت او اي شيئ لايهم هذا الخيار ولكن لمعرفة لماذا هذا البورت و الخيار الثاني والثالث نقوم بكتابة رقم البورت وهو 3389 الخاص بـ ريموت دسك توب والخيار الذي يليه وهو رقم الجهاز سيظهر لنا رقم الجهاز كل ماعلينا كتابة آخر 3 ارقام وبعدها نقوم بوضع علامه صح لتفعيل البورت , وبعدها نعمل سيف سيتنج .
بالتوفيق للجميع ,,
 رد: سطح المكتب البعيد Remote Desktop شرح من البداية إلى النهاية!!
رد: سطح المكتب البعيد Remote Desktop شرح من البداية إلى النهاية!!
مشكوووووور على الشرح الوافي
بس عندي مشكلة ما اقدر احمل الملفات اللي في المرفق
ممن ترفعها مرة ثانية او ترسلها لي لاني محتاجها ضروري
ويعطيك الف عافية
بس عندي مشكلة ما اقدر احمل الملفات اللي في المرفق
ممن ترفعها مرة ثانية او ترسلها لي لاني محتاجها ضروري
ويعطيك الف عافية

FAHD2010- تنين جديد
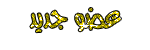
-

عدد الرسائل : 1
العمر : 41
تنين العرب يرحب بكم :
اعلام الدول :
المهنة :
تبادل اعلاني :
نقاط : 1
السٌّمعَة : 0
تاريخ التسجيل : 18/09/2010
 رد: سطح المكتب البعيد Remote Desktop شرح من البداية إلى النهاية!!
رد: سطح المكتب البعيد Remote Desktop شرح من البداية إلى النهاية!!
معلومات قيمه جزاك الله خير

alahasan- تنين جديد
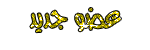
-

عدد الرسائل : 1
العمر : 38
تنين العرب يرحب بكم :
اعلام الدول :
المهنة :
تبادل اعلاني :
نقاط : 1
السٌّمعَة : 0
تاريخ التسجيل : 31/10/2012
 طلب المساعده
طلب المساعده
السلام عليكم ورحمه الله وبركاته
انا اليوم قريت هذا الموضوع الشيق وانا حاليا عندى عده اجهزه احاول اشبك من ويندز 7 الى ويندز xp ولكن لااقدر يطلب منى باسوورد اضيف الباسوورد لاكن لا يقبل الباسوورد لا اعرف لماذا معن هذا الباسوورد انا دايم افتح الجهاز فيه ممكن مساعده لو سمحت اكون لك من الشاكرين
انا اليوم قريت هذا الموضوع الشيق وانا حاليا عندى عده اجهزه احاول اشبك من ويندز 7 الى ويندز xp ولكن لااقدر يطلب منى باسوورد اضيف الباسوورد لاكن لا يقبل الباسوورد لا اعرف لماذا معن هذا الباسوورد انا دايم افتح الجهاز فيه ممكن مساعده لو سمحت اكون لك من الشاكرين

مشارى الجورانى- تنين جديد
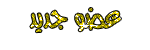
-

عدد الرسائل : 1
العمر : 43
تنين العرب يرحب بكم :
اعلام الدول :
المهنة :
تبادل اعلاني :
نقاط : 1
السٌّمعَة : 0
تاريخ التسجيل : 09/01/2013

clinic- تنين جديد
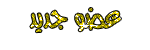
-

عدد الرسائل : 1
العمر : 44
تنين العرب يرحب بكم :
اعلام الدول :
المهنة :
تبادل اعلاني :
نقاط : 1
السٌّمعَة : 0
تاريخ التسجيل : 22/10/2013
 شكر و تقدير
شكر و تقدير
شكرا على الشرح الوافي لكن لا ادري سبب عدم ظهور الصور بالاضافة الى الملف المرفق

ملاك نذير- تنين جديد
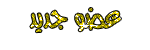
-

عدد الرسائل : 1
العمر : 41
تنين العرب يرحب بكم :
اعلام الدول :
المهنة :
تبادل اعلاني :
نقاط : 1
السٌّمعَة : 0
تاريخ التسجيل : 12/11/2013
صفحة 1 من اصل 1
صلاحيات هذا المنتدى:
لاتستطيع الرد على المواضيع في هذا المنتدى